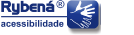Esquerda - Conteúdo.
Manual Orca - Leitor de Tela para Linux em Ambiente GNOME.
Baseado no
Live.GNOME.ORG - site oficial do GNOME/Orca.
![]()
Revisado por: Marco Antonio de Queiroz - MAQ.
- Manual de Configuração do ORCA.
- Dicas para a Navegação.
- Configurações do Orca - Geral.
- Configurações da fala.
- Configurações de Braille.
- Ampliação de Tela.
- Configurações de Cor.
- Configurações do Cursor.
- Configurações de Acompanhamento e Alinhamento.
- Definições avançadas.
- Teclas de Atalho para Navegação no Orca.
- Pronúncia - Dicionário.
- Atributos de Texto.
- Referências.
Manual de Configuração do ORCA.
![]() A configuração GUI do Orca (a sigla GUI, do inglês, significa:
Graphical User Interface;
no português: interface gráfica do usuário), permite-lhe
personalizar o comportamento e as características do
Orca, tais como voz, Braille e ampliação. Por exemplo,
você pode selecionar quais modos de síntese vocal
que pretende usar, se quer ativar braille ou não,
e que preferências e aplicação que você deseja.
A configuração GUI do Orca (a sigla GUI, do inglês, significa:
Graphical User Interface;
no português: interface gráfica do usuário), permite-lhe
personalizar o comportamento e as características do
Orca, tais como voz, Braille e ampliação. Por exemplo,
você pode selecionar quais modos de síntese vocal
que pretende usar, se quer ativar braille ou não,
e que preferências e aplicação que você deseja.
Você pode selecionar o layout de teclado de seu computador para o Orca na janela "GERAL", no item "configuração do teclado (desktop ou laptop)", e você também pode examinar e alterar a atual configuração do teclado com muita precisão e controle.
Para abrir a interface gráfica de configuração do Orca em um computador portátil, pressione as teclas "Caps-lock + Space", se estiver usando em uma máquina desktop utilize as teclas "Insert + space". Veja também a página "Configurações para aplicação específica", como definir configurações específicas para uma única aplicação.
O orca possui uma interface gráfica de configuração multi-página de diálogo com várias seções, cada uma das quais serão descritas nas seções a seguir.
Antes de iniciarmos com a configuração do orca, veremos algumas dicas para auxiliá-lo na navegação.
Dicas para Navegação.
- Caso o Orca não tenha sido carregado automaticamente, vá até o menu "Aplicações" pressionando as teclas "Alt +F1", vá até a opção "Acessórios" pressionando uma vez a seta para baixo, vá para opção "Console" pressionando a seta direita uma vez e em seguida para baixo três vezes. Espere cerca de três segundos (varia dependendo da configuração de cada máquina) e digite "Orca" e pressione "Enter", o Orca irá carregar e abrir uma guia de configurações onde o foco estará no botão "Preferências".
- Para desabilitar a fala, pressione as teclas "Insert + s", para habilitar novamente, repita a mesma seqüência.
- Para finalizar o Orca pressione as teclas "Insert + q" (não servindo para iniciar).
- Para desligar o computador pressione as teclas "CTRL + ALT + DEL", uma janela abrirá exibindo as informações para: Fechar Seção, Bloquear a Tela, Trocar de Usuário, Hibernar, Reiniciar, Desligar e Cancelar. Posicione o foco sob a opção desejada e pressione "Enter".
- Para adquirir privilégios de usuário administrador
(root é o usuário com privilégios máximos no sistema) no
prompt de comandos digite "SUDO SU" e em seguida "Enter",
como super-usuário você terá total autonomia do sistema operacional.
OBS: A função "SUDO SU" só estará ativada quando o sistema for instalado no computador, não estando disponível no modo "LIVE CD".
Configurações do Orca - Geral.
A guia "GERAL" permite que você customize aspectos gerais do Orca. Estes incluem o seguinte:
- Desktop: -se selecionado, o layout do teclado será usado com a configuração para desktop;
- Laptop: -se selecionado, o layout do teclado será usado com a configuração para laptop.
A janela principal do Orca fornece-lhe uma maneira gráfica para exibir a configuração GUI do Orca (também pode ser obtida através das teclas: Insert + Space para desktop e Caps-Lock + Space), e para sair do Orca (também realizáveis através das teclas: Insert + q e Caps-Lock + Space).
Muitos usuários não gostam da janela principal do orca, uma vez que aparece na janela do gestor, guia fim, quando você pressionar Alt + Tab para alternar entre as janelas. Por não pressionar o botão "Mostrar janela principal orca", você pode dizer que o orca não mostra a janela principal Orca.
Sair do orca sem confirmação.
Normalmente, quando você pressionar insert + q para sair do orca ou pressionar o botão "encerrar" na janela principal do Orca, ele irá exibir uma janela perguntando se você deseja parar o Orca. Desmarcar esta opção impedirá que a janela de confirmação seja exibida e você sairá do Orca diretamente.
Desativar Gksu teclado garra.
Gksu surgiu a partir da junção de 3 aplicativos: GIMP é o nome de um programa para criação e edição de imagens em Bitmap, toolkit uma biblioteca de rotinas ou uma plataforma para aplicativos que auxiliam numa tarefa e o su, substitute user (substituir usuário) comando que surgiu nas primeiras versões do Unix e migrou para as demais distribuições Linux.
Ao executar comandos do sistema de administração do lançamento no menu, muitas distribuições usam um aplicativo conhecido como Gksu para autorizar o usuário para executar estes comandos (O GUI Gksu é o que lhe pede sua senha). Ao ser rodado, Gksu permite que aquilo que é conhecido como um "teclado garra", que é um recurso para impedir ações do teclado de ir para qualquer outra aplicação na área de trabalho, incluindo o Orca. O resultado de um teclado garra a Orca é que não receberão quaisquer eventos de teclado, impedindo o Orca de funcionar normalmente.
Ao selecionar o "Desativar Gksu teclado garra", você vai desligar o teclado garra comportamento, permitindo o Orca de funcionar normalmente com o sistema de administração de aplicações.
Dicas.
Quando marcada, esta opção irá dizer para o Orca apresentar informações sobre dicas quando o mouse for posicionado sobre algum item. As ações específicas serão forçadas a aparecer, como por exemplo pressionando Ctrl + F1 quando um objeto estiver em foco, irá resultar em dicas sempre a serem apresentadas, independentemente da configuração.
Configurações da Fala.
Ativar Fala.
O primeiro item desta aba é uma caixa de verificação para ativar e desativar a fala com a descrição "Habilitar Fala". Esta caixa ativa ou não o uso da fala sintetizada. Esta opção, junto com a habilidade de permitir braille e apoio de ampliação , possibilita que o orca seja adaptado para satisfazer as necessidades de uma ampla variedade de usuários.
Sistema de fala, sintetizador de voz e configuração da fala.
Os próximos dois controles irão lidar com o sistema de fala e sintetizador. O Orca fornece suporte para um número crescente de sistemas de intervenção. No momento da redação deste texto, estes incluem GNOME-discurso, Emacspeak (experimental), e um backend para o discurso Dispatcher. Dependendo do modo como a sua máquina está configurada, você pode ter todas ou nenhuma dessas opções. Normalmente, você terá apenas o GNOME-discurso.
Em primeiro lugar, determinar quais os modelos de fala do sistema que você gostaria de usar. O GNOME-voz funciona melhor neste momento. Após fazer sua seleção na guia sintetizador de fala, através de um menu desdobrável, escolha a partir da lista, os sintetizadores disponíveis.
Configurações de voz.
Se o seu sintetizador apoiá-lo, o Orca pode utilizar múltiplas vozes, a fim de identificar casos especiais dentro de um aplicativo, como Hyperlinks ou superior. As definições de voz ficam em caixas combo e podem ser ajustadas para personalizar estas configurações a seu gosto.
Por exemplo, suponha que você estava usando Fonix DECtalk e queriam a betty voz para denotar maiúscula. Para conseguir isto, você poderá fazer o seguinte:
- Guia para as configurações de voz - caixa combinada, e seta para baixo até que a voz é marcada, caso selecionado.
- Guia para a pessoa caixa combinada, e de seta para baixo para escolher o Betty voz, normalmente não instalado. Os próximos três deslizantes na sequencia do guia permitem o ajuste da taxa do sintetizador, altura e volume, respectivamente.
- Note que você pode rapidamente aumentar ou diminuir o pitch pressionando Insert + page-up e Insert page-down. Você também pode modificar a taxa falada pressionando Insert + Esquerda e Direita.
Nível de Pontuação.
A pontuação é a nível de grupo de botões. Usados para ajustar a quantidade de pontuação falada pelo sintetizador. Os níveis disponíveis são os seguintes: nenhum, alguns, mais e todos.
Verbalização.
A verbosidade é a definição que determina a quantidade de informação que vai ser falada em determinadas situações. Por exemplo, se for definido para detalhado, o sintetizador falará teclas de atalho para itens de menus suspensos. Quando está definida para curto, essas teclas de atalho não serão anunciadas.
Opções de fala em Tabelas.
As opções de leitura de tabelas determina a forma como o orca irá ler itens dentro de tabelas. As opções disponíveis são:
- falar linha atual;
- falar célula atual.
A capacidade de ajustar esse comportamento pode ser útil em muitas situações. Por exemplo, considere o processo de consulta de mensagens eletrônicas em Evolução. Neste exemplo, pode ser preferível definir discurso da linha atual, de modo que, enquanto navega através da lista de mensagens, todas as informações pertinentes, tais como o remetente, assunto e, se a mensagem tem atalhos, são lidas automaticamente. Embora a linha atual esteja ativa, ainda é possível ler células individuais, usando as setas esquerda e direita. Você ainda pode alternar rapidamente este comportamento pressionando Inserir + F11.
Falar as atualizações da barra de progresso.
Se essa configuração estiver ativada, o Orca irá anunciar periodicamente o estado dos progressos da barra de atualizações, ou seja, o downloading de uma página.
O anúncio é feito e determinado pelo valor escolhido no botão "Intervalo de Atualização". Note que este botão só estará disponível se o botão "Falar as atualizações da barra de progressos" estiver habilitado.
Falar recuo e justificação.
Ao trabalhar com o código, ou editando documentos, muitas vezes é desejável ter consciência de justificação, bem como recuo. Selecionando a caixa de verificação "falar recuo e justificação" fará com que o Orca passe a fornecer estas informações.
Falar linhas em branco.
Alguns usuários desejam ouvir "em branco" quando se navega em uma linha em branco em um documento . Outros usuários não. Se a caixa "falar linhas em branco" está selecionada, o orca irá falar as linhas em branco.
Configurações de Braille.
A opção Braille permite que você personalize vários aspectos sobre o uso do Braille. Consulte também a página do Orca sobre o BrlTTY (o BrlTTY é o serviço responsável pela comunicação com linhas Braille em sistemas GNU/Linux e Unix) para obter mais informações sobre como configurar e criar BrlTTY.
OBSERVAÇÃO: Se o Orca não iniciar automaticamente BrlTTY para você,será preciso fazer de forma manual mesmo, e é algo que normalmente é feito em tempo de carregamento.
Ativar suporte Braille.
O primeiro controle na aba Braille é a caixa "habilitar suporte a Braille". Esta caixa do o Orca alterna ou não, se irá fazer uso de um visor Braille. Esta opção, em conjunto com habilitar ampliação de apoio, permite que o Orca se adapte às necessidades de uma ampla variedade de usuários. Por padrão esta caixa está ativada.
Se não estiver funcionando, o Orca irá recuperar e não irá comunicar no visor Braille. Se você configurar posteriormente, será necessário reiniciar o Orca, a fim de permitir a utilização Braille.
Habilitar Monitor Braille.
Monitor Braille do Orca fornece uma representação do que ocorre com a exibição braille. Esta característica é em grande parte para fins de demonstração, mas também é útil para desenvolvedores que não têm acesso a um monitor braille.
Nomes das Regras Abreviados.
A caixa "nomes das regras abreviados" determina o modo com que os nomes são exibidos e podem ser usados para ajudar a conservar os módulos em braille na tela.
A opção "nomes das regras abreviados" pode ser melhor compreendida se considerar o seguinte exemplo. Vamos assumir que tinha um controle deslizante em foco, e que a opção nomes abreviados não foi marcado. Neste caso, a palavra "deslizante" seria apresentada no visor, de modo a refletir o fato de que o atual controle foi efetivamente um controle deslizante. Se a opção "nomes das regras abreviados" for marcada, a palavra "deslizante" seria abreviada para "sldr".
Verbosidade.
O grupo de botões (Curto e Detalhado) no item verbosidade determina a quantidade de informação que será lida em determinadas situações.
Eco de Tecla.
O "eco de tecla" permite que você especifique o comportamento do Orca quando pressionar as teclas na página e se as palavras são faladas quando você concluí-las ou não.
Habilite Eco de Tecla.
O primeiro item na aba "eco de tecla" é a caixa de verificação "habilitar eco de tecla". Quando esta opção é selecionada, seis caixas seguintes são habilitadas:
- habilitar teclas alfanuméricas e de pontuação;
- habilitar teclas modificadoras;
- habilitar teclas de bloqueio;
- habilitar teclas de função;
- habilitar teclas de ação;
- habilitar teclas de navegação.
A função habilitar teclas alfanumérica e os grupos são relativamente auto-explicativos. Teclas são aquelas tais como, Shift, Ctrl e Alt.
Habilitando teclas de bloqueio, incluem Caps- Lock, Scroll Lock, e Num Lock.
Habilitar teclas de ação, são as teclas que executam alguma função, como Backspace, Return e Tab.
Teclas de navegação incluem as quatro setas, bem como qualquer combinação de tecla em que uma ação de movimento estiver sendo executada.
Habilitar eco por palavra é a última alternativa e serve para habilitar e desabilitar o eco por palavra. O controle de eco está sempre disponível, independentemente de qualquer uma das palavras-chave.
Em resumo, a função de eco por palavra, pode oferecer uma grande flexibilidade. Por exemplo, um usuário pode optar por permitir eco por tecla, enquanto outro poderá preferir usar o eco por palavra.
Ampliação de Tela.
A ampliação permite-lhe ativar ou desativar a ampliação e especificar como a ampliação deve ser realizada.
Habilitar Ampliação.
O primeiro controle sobre a ampliação de página é "habilitar ampliação" em uma caixa de verificação. Esta caixa irá ativar ou desativar a ampliação de tela.
Esta opção, junto com a habilidade de ativar a fala em conjunto com apoio a Braille, permite que o Orca se adapte a necessidades de uma ampla variedade de usuários.
Área de Ampliação.
.Habilitando esta opção, a tela será dividida em quatro partes através de um "X" onde o centro do xis será o ponteiro do mouse. A ampliação será feita na próxima opção, "Fator Escala".
O fator de escala varia de 1 á 16x em um método de ampliação fracionada, permite configurar o zoom com o mínimo de 1 e o máximo de 16 de aumento, o que é satisfatoriamente grande. A próxima opção é a posição de tela: tela cheia, metade esquerda, metade direita, topo metade, metade inferior e personalizado. O padrão da posição é tela cheia.
Escolhendo a opção personalizada, quatro botões ficam disponíveis: Top, esquerda, direita, e inferior. Estes botões permitem-lhe definir a localização de cada borda da janela de zoom. As unidades estão em pixels.
Configuração de borda.
Obs: Estas opções não estão disponíveis em modo de tela cheia.
Habilitar borda.
Tamanho borda: O tamanho da borda em pixels. Note que, por padrão, uma borda aparecera em torno de toda a janela ampliada, em vez de aparecer apenas quando necessário para separar a janela ampliada a partir de uma parte da tela.
Configurações de Cor.
Trocar cores.
Brilho: Varia de -1 a 1.
-1 É preto / sem brilho;
1 é branco / total brilho;
0 é "normal" / inalterada.
Contraste: Varia de -1 a 1.
-1 É cinza / não contraste;
1 é máximo contraste;
0 é "normal" / inalterada.
Configurações do Cursor.
- Ativar cursor (encontra-se habilitado);
- Tamanho personalizado: Ative esta opção se você quiser tornar o ponteiro do mouse maior do que se encontra normalmente.
- Tamanho do cursor: O valor padrão é 32 pixels. (Essa opção só está disponível se o tamanho personalizado for ativado).
Cor do cursor.
Para acessar este item, deve-se pressionar "enter" na caixa de verificação. Recomenda-se a utilização do código de cores que pode ser escolhido na lista a seguir.
Esta lista contem as cores principais (branco, vermelho, preto, amarelo, verde, azul, magenta, cyan) onde você poderá selecionar o código da cor que está localizado dentro da célula ao lado do nome da cor. Copie desde # em diante), copiar e colar no campo de código da cor nas opções de configuração de cor do cursor do Orca.
- Branco:#FFFFFF
- Vermelho:#FF0000
- Amarelo:#FFFF00
- Verde:#33ff33
- Preto:#000000
- Azul:#0000FF
- Magenta:#FF00FF
- Cyan:#00FFFF
Configurações de Acompanhamento e Alinhamento.
Ponteiro do Mouse.
- Centralizado: Mantem o ponteiro do mouse no centro da tela sempre que possível. Este é o padrão.
- Proporcional: Mantem o ponteiro do mouse na janela de zoom em relação a posição da mira. Por exemplo, se o ponteiro do mouse é de 25% de distância da borda esquerda da área de trabalho, o Orca posiciona o ponteiro do mouse ampliado em 25% a partir da borda esquerda da janela ampliada.
- Pressão: Mantem o ponteiro do mouse centralizado na mira de ampliação.
- $enhum: O ponteiro do mouse não tem qualquer influência sobre a ampliação. O Ponteiro acompanha o ampliador (ativado por padrão): Se o ponteiro do mouse não está na tela quando você mover o mouse inicialmente, ele será transferido para o ampliador para que você possa continuar a ver o que você estava trabalhando. Se a sua modalidade preferida do monitoramento do mouse é centralizada, o ponteiro será deslocado para o centro; caso contrário ele será transferido para o item em foco.
Controle e item de menu.
- Centralizado: Ao navegar via teclado, mantem o controle da caixa de diálogo ou item de menu centralizados sempre que possível.
- Pressão: Ao navegar via teclado, move a janela de ampliação o montante mínimo necessário para exibir o controle da caixa de diálogo ou item de menu. Este é o padrão.
- $enhum: Usando o teclado para navegar entre os controles caixa de diálogo e de itens de menu, não terá qualquer influência sobre a ampliação. O ponteiro acompanha o foco (desabilitado por padrão): Se esta opção for ativada, o ponteiro do mouse irá seguir o foco como você pelos itens de menu e mover entre os controles nas caixas de diálogo.
Cursor de Texto.
- Centralizado: Enquanto o cursor de texto se move, o mantem no centro da tela sempre que possível.
- Pressão: Ao se mover o cursor de texto, move a janela de ampliação o mínimo necessário para exibi-lo. Este é o padrão.
- $enhum: O cursor de texto não terá qualquer incidência sobre a ampliação.
Margem da Borda.
A margem da borda é o quão perto o marco deve se aproximar do canto da tela, antes de chegar a hora de "mover" a ampliação da janela. A margem pode variar de 0 a 50%, com 50% sendo o equivalente a escolha centralizada. O valor padrão é 0. (Essa opção só está disponível se "mover" é o seu modo de monitoramento do cursor de texto.).
Definições Avançadas.
Se você pressionar o botão "Configurações avançadas" localizado próximo à parte inferior de Ampliação, a seguinte janela será exibida:
- Suavização: bilineares ou nenhuma.
- Brilho: vermelho, verde, azul. Escolhendo diferentes níveis de brilho para cada cor, permite que você crie o esquema de cores que funciona melhor para você.
- Contraste: vermelho, verde, azul. controles individuais para a escolha personalizada Embora não sejam tão significativas como as alterações de brilho, escolhendo diferentes níveis de contraste para cada cor pode ajudar você a criar o esquema de cores que funciona melhor para você (daltonismo e baixa visão).
- Filtragem de Cor: Permite escolher um dos colorblind. Note que, a fim de aproveitar essa característica você precisa instalar e, depois, reconstruir libcolorblind gnome-mag. Atualmente não existe nenhuma maneira de saber se você tem libcolorblind instalado ou não, essa informação deve ser passada através do gnome-mag. (Veja GNOME bug # 502893).
Teclas de Atalho para Navegação no Orca.
- Numérico significa o teclado numérico à direita.
- A tecla insert deve ser substituida pela tecla not pag nos notebooks.
Teclas de leitura de tela.
- - (Menos) numérico -- Entra e sai do modo de leitura de tela.
- 7 - numérico: Move o cursor de leitura à linha anterior e a lê.
- Insert + 7 - numérico: Move o cursor de leitura para a posição inicial.
- 8 - numérico: Ler a linha atual.
- 8 - numérico duas vezes: Soletra a linha atual.
- 8 - numérico 3 vezes: Soletra fonéticamente a linha atual.
- 9 - numérico: Move o cursor de leitura a seguinte linha e a lê.
- Insert + 9 - numérico: Move o cursor de leitura plana para a posição final.
- 4 - numérico: Move o cursor de leitura à palavra anterior e a lê.
- Insert + 4 - numérico: Move o cursor de leitura plana para a a palavra acima da palavra atual e a Lê.
- 5 - numérico: Ler a palavra atual.
- Insert + 5 numérico -- Ler o objeto atual.
- 6 - numérico: Move o cursor de leitura a seguinte palavra e a lê.
- Insert + 6 - numérico: Move o cursor de leitura plana para a palavra abaixo da palavra atuale a Lê.
- 1 - numérico: Move o cursor de leitura ao caráter anterior e o lê.
- Insert + 1 - numérico: Move o cursor de leitura plana para o final da linha.
- 2 - numérico: Ler o caráter atual.
- 2 - numérico duas vezes: Ler fonéticamente o caracter atual.
- 3 - numérico: Move o cursor de leitura ao seguinte caráter e o lê.
- / (Barra) - numérico: Realiza um click com o botão esquerdo do mouse,na posição do cursor de leitura.
- * (Asterisco) - numérico: Realiza um click com o botão direito do mouse na posição do cursor de leitura.
Nota: Os comandos anteriores se aplicam quando se trabalha com objetos assim como quando se trabalha com texto. Por exemplo, se o cursor de leitura estivesse posicionado sobre uma barra de menu, pressionando o comando de ler linha atual leria os nomes dos menus visíveis. Similarmente, pressionando ler palavra seguinte leria o objeto à direita do cursor de leitura na mesma linha, ou moveria o cursor de leitura à linha seguinte se não se encontrassem mais objetos.
Teclas para trabalhar com marcas.
- Alt + Insert + [1 - 6]: Acrescenta uma marca no lugar especificado (1 a 6) se já existir uma marca nesse lugar, será substituida pela nova marca.
- Insert + [1-6]: Vai à posição armazenada na marca correspondente de 1 a 6.
- Alt + Caps Lock + [1-6]: Informação sobre onde estou desta marca, relativa à posição atual do ponteiro.
- Insert + B e Insert + Caps Lock + B: move-se pelas distintas marcas estabelecidas na página ou na aplicação atual.
- Alt + Insert + B: Guarda as marcas fixadas para a página ou aplicação atual.
Teclas para Funções Diversas.
- Insert + h: Entrar no modo de aprendizagem - help (pressionar escape para sair).
- Insert + f: Lê informações sobre a fonte e os atributos do caráter atual.
- Insert + espaço: Lança o diálogo de configuração do Orca.
- Insert + Control + espaço: Recarregar a configuração de usuário do Orca e reiniciar os serviços se for necessário. Nas últimas versões do Orca, lança o diálogo de configuração do Orca para a aplicação atual.
- Insert + s: Ativar/desativar a voz.
- Insert + F11: Alternar a leitura de célula ou toda linha em tabelas.
- Insert + (mais do teclado numérico): comando Dizer Tudo. Lê do caráter atual até o final do documento.
- Enter do teclado numérico: Informação básica de onde estou.
- Enter do teclado numérico duas vezes: Informação detalhada de onde estou.
- Insert + Enter do teclado numérico: Lê a Barra de Título da aplicação que tem o foco.
- Insert + Enter do teclado numérico duas vezes: Lêa barra de Status da aplicação que tem o foco.
- . (Ponto) do teclado numérico: Abre o diálogo localizar do Orca.
- Insert + . (Ponto) do teclado numérico: Pesquisa pela próxima ocorrência do texto pesquisado.
- Insert + q: Sair do orca.
Teclas para ajustar os parâmetros de voz.
- Insert + Seta direita: Aumentar a velocidade da voz;
- Insert + Seta esquerda: Diminuir a velocidade da voz;
- Insert + Seta acima: Subir o tom;
- Insert + Seta abaixo: Baixar o tom.
Nota 1: Nas versões mais atuais do Orca, as teclas de ajustes
de voz estão vindo desativadas. Para ativá-las temos que
entrar nas configurações do Orca e na guia Associações de
Teclas, definir manualmente as teclas para cada ajuste.
Todos os tipos de teclas de atalho acima podem ser encontradas
atualizadas em:
www.linuxacessivel.org/?p=19
![]()
http://library.gnome.org/users/gnome-access-guide/nightly/id2550907.html
![]()
Teclas para Alteração e Criação de Teclas de Atalho no Orca.
Essa opção permite-lhe examinar e modificar as teclas de atalho para o Orca.
O primeiro controle da pagina de teclas de atalho permite que você examine que tecla (ou teclas) atuam como modificadores. O modificador é a tecla que você mantém pressionada em conjunto com outras teclas para dar comandos ao Orca. Para teclados de PCs, o modificador padrão é a tecla "Insert". Para teclados de notebooks, o modificador é a tecla Caps Lock. Você não pode alterar a tecla modificadora através da configuração GUI.
Tabela de Teclas de Atalhos do Orca.
Essa tabela fornece uma lista de operações do Orca e as teclas que estão vinculadas a elas.
- O cabeçalho da primeira coluna é "Função", contendo a lista de descrições das operações do Orca a serem realizadas.
- O cabeçalho da segunda coluna é "Atalho", a principal
forma de invocar a função a partir do teclado.
Note que a descrição da função pode incluir a palavra orca. Isto indica que a tecla modificadora do Orca (mencionada anteriormente) deve ser pressionada junto com as outras teclas. - O cabeçalho da terceira coluna é "Alternativa", oferece um mecanismo alternativo para invocar a função a partir do teclado.
Para modificar tanto a coluna de "Atalho" como a de "Alternativo", clique na célula e pressione "Enter". Em seguida, pressione uma combinação de teclas desejadas e pressione "Enter" para confirmar a nova combinação.
Quando fizer as novas combinações de teclas, elas serão salvas e a caixa de verificação na última coluna ficará com o aviso de "Modified", indicando que o atalho foi modificado.
Para desfazer uma modificação de um atalho, simplesmente clique na caixa de verificação na última coluna "Modified", desmarque a caixa de verificação e pressione o botão "Aplicar" (Alt + a).
Abaixo da lista de teclas de atalho do Orca, você encontrará um grupo de comandos ainda desligados com o título de "Desanexados". São comandos que acreditamos ser muito úteis para alguns usuários, mas não necessários a todos. Ao invés de utilizar tais comandos, nós os deixamos desligados.
Você pode atribuir uma tecla de atalho a qualquer desses comandos desligados seguindo o procedimento citado acima.
Além disso, você pode desligar qualquer comando de maneira similar. Pressione 'Enter" para editar um comando. Quando o novo comando aparecer pressione "Delete" ou "Backspace". O Orca avisará que o comando foi removido. Pressione "Enter" para confirmar.
Pronúncia - Dicionário.
Às vezes o seu sintetizador de voz simplesmente não funciona de maneira correta para determinadas seqüências: Você poderia preferir ouvir "Risos" em vez de "RSS", ou pode haver um nome ou um termo técnico que o sintetizador pronuncia incorretamente. Por exemplo, site e não sáite.
Na "Pronúncia" é onde você pode adicionar, editar e excluir entradas do dicionário de pronúncia do orca. Devido ao fato da Pronúncia também fazer parte da aplicação de configurações específicas de diálogo, que são iniciadas quando você da um foco especial na aplicação e digita "Orca_Modifier + Ctrl + Space", você pode personalizar suas entradas conforme sua necessidade para cada aplicativo que você usa.
Adicione uma Nova Entrada no Dicionário.
- Aperte o botão "nova Entrada" ou (Alt + N).
- Digite o texto da nova entrada e pressione "Enter" para terminar a edição da seqüência atual;
- Mover para a coluna "Texto Substituto" e pressione "Enter" para iniciar a edição;
- Digite o texto que você gostaria de ter falado e pressione "Enter" para terminar a edição da nova seqüência.
Editar uma Entrada Pré-existente.
- Mover para a célula que deseja editar e pressione "Enter" para iniciar a edição;
- Faça as alterações e então pressione "Enter" para terminar a edição.
Apagar uma Entrada Pré-existente no Dicionário.
- Vá para a entrada que deseja apagar;
- Aperte o botão "Delete" ou (Alt + D).
Atributos de Texto.
O Orca vai falar informações atribuídas a um texto conhecido sobre um objeto quando você pressionar "Insert + f" ("Caps_Lock + f" para notebooks). Pelo fato do numero de atributos de texto ser grande, e nem todos se preocuparem com todos os atributos, a tabela de atribuições de texto da guia de configuração permite que você customize quais atributos de texto o Orca irá apresentar ou não.
No Orca existe uma tabela de atributos de texto, na qual cada linha é composta por quatro colunas:
- O nome do atributo de texto;
- Uma caixa em que o usuário pode marcar se esse atributo deverá ser falado ou não;
- Uma caixa em que o usuário pode definir se esse atributo de texto devera aparecer no visor Braille.
- Um editável " apresente a não ser que..." valor de seqüência. Por padrão, nem todos os atributos de texto terão este conjunto. Se estiver presente, significa que o usuário quer que esse atributo de texto seja apresentado, mas com alguma condição. que o valor do atributo só será apresentado se não for este valor. Por exemplo, o atributo de texto padrão "sublinhar" tem um valor "nenhum". Se o usuário configurar este valor e digitar "Insert + f" e o texto em questão não estiver sublinhado, então este atributo não será falado. Se você sempre quiser que este atributo seja falado, estando o texto sublinhado ou não, então o atributo deverá ser marcado e o valor "apresente a não ser que.." devera ser limpo.
Existe também um botão "Reset" ou "Alt +r" presente que irá colocar a lista de valores de volta ao seu estado inicial, como quando a caixa de dialogo foi exibida pela primeira vez.
Quando você inicialmente exibir o atributo de texto no painel, seus atributos selecionados são colocados no topo da lista. Eles são dados na ordem em que serão falados e passados para braile.
Se você decidir selecionar outros ou ajustar a ordem, existem 4 botões para ajuda-lo a fazer isto:
- "Mover para cima" - Alt + t - move o atributo selecionado para o topo da lista;
- "Deslocar-se um" - Alt + u -move o atributo selecionado para cima uma linha;
- "Mover para baixo uma" - Alt + d -move o atributo selecionado para baixo uma linha;
- "Mover para baixo" - Alt + b -move o atributo selecionado para a parte inferior da lista.
Abaixo desses botões esta o grupo de botões de opção do Indicador Braile. Aqui você pode selecionar a célula ou células a serem usadas para indicar texto que possui pelo menos um dos atributos especificados. Suas opções são:
- Nenhum (padrão A escolha);
- Ponto 7
- Ponto 8
- Pontos 7 e 8.
Atributos de texto também podem ser definidos em um aplicativo com base individual. O painel de atributos de texto também é parte do aplicativo de configurações especificas de dialogo que é iniciado quando você da um foco particular na aplicação e digita insert + Ctrl + Espaço.
Referências.
- A base do conteúdo deste manual foi retirado do site
oficial do GNOME/Orca.
http://live.gnome.org/Orca/ConfigurationGui
- Manual do Portal Nacional da EPT - Educação
Profissional e Tecnológica:
www.bento.ifrs.edu.br/ept/pdf/orca.pdf
- Recomendo, para maiores informações sobre Linux e Orca, a consulta
ao site:
www.linuxacessivel.org
Disponibilizado em: 07/01/2010.