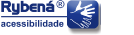Esquerda - Conteúdo.
Configurações de Acessibilidade do Windows XP.
Acessibilidade Microsoft Educação - Windows XP.
Programa de Melhoria de Habilidades em TIC.
Introdução.
Professor Kenryu Nakamura - Universidade de Tóquio.
Centro de Pesquisas em Ciência e Tecnologia Avançadas.
As tecnologias da informação e comunicação têm o potencial de alterar significativamente o estilo de vida das pessoas com deficiência.
O Windows possui recursos de acessibilidade para auxiliar pessoas com deficiência leve a moderada a usar computadores. Por exemplo, quando a opção é ativada, os usuários podem operar um computador somente com o teclado, sem a necessidade de usar o mouse, ou somente o mouse, sem ter que recorrer ao teclado. É uma pena que poucas pessoas conheçam esses recursos. Além disso, o recurso de acessibilidade é útil para idosos e para as pessoas sem nenhuma deficiência ou dificuldade em usar um computador.
Ainda há espaço para muitos avanços tecnológicos a serem feitos para promover o uso de computadores por pessoas com deficiência. No entanto, se alguém perguntar se as tecnologias que foram utilizadas até o momento estão sendo usadas plena e ativamente por muitas pessoas, temos que responder que "não". A realidade é que é o sistema de suporte para disseminar a acessibilidade e o conhecimento sobre as tecnologias existentes não tem conseguido acompanhar os desenvolvimentos tecnológicos, não sendo este um problema de falta de tecnologia necessária.
Torna-se necessário que um número cada vez maior de pessoas compartilhem o conhecimento dos recursos de acessibilidade do Windows para melhorar o ambiente à seus usuários. Esta apostila certamente irá ajudar a aumentar as possibilidades para os usuários com deficiência quando utilizarem os conhecimentos aqui demonstrados.
Capítulo 1: Opções do Windows para Pessoas com Deficiência.
Neste capítulo, as opções para tornar o Windows mais acessível para pessoas com deficiência estão agrupadas em quatro categorias:
- deficiência física;
- deficiência visual ou auditiva;
- deficiências de desenvolvimento.
- Acessibilidades no Internet Explorer.
É feita também uma breve introdução dos dispositivos e softwares correlatos de tecnologia assistiva para casos em que as Opções de Acessibilidade do Windows isoladamente não conseguem atender às necessidades.
Opções de Acessibilidade para Pessoas com Deficiência Física.
Pessoas com deficiência física possuem certas dificuldades ao usar o computador, as quais estão descritas a seguir. Algumas paralisias os tornam "incapazes de se mover da mesma maneira que pensam"; uma postura desequilibrada ou casos de amputação os tornam "incapazes de alcançar o teclado" e tremores ou outros movimentos involuntários geram "movimentos corporais não-intencionados". A personalização das Opções de Acessibilidade do Windows e o uso de dispositivos assistivos podem ajudar as pessoas a lidarem com essas dificuldades.
Mesmo quando os usuários conseguem usar o teclado ou um mouse, eles podem precisar de mais tempo e esforço para concluir a tarefa. Nesse caso, o uso do computador pode ser muito difícil e diminuir sua motivação. As Opções de Acessibilidade do Windows também são úteis para evitar esse tipo de situação.
Para Pessoas que Frequentemente Erram ao Digitar.
Alguns usuários com paralisia digitam no teclado deslizando seus braços. Alguns usuários com lesões musculares ou movimentos involuntários freqüentemente tocam no teclado acidentalmente.
Teclas de Filtragem.
As Teclas de filtragem são uma opção de acessibilidade que determina o intervalo de tempo entre o momento em que se digita uma tecla e a resposta do computador. Esse é um recurso padrão do Windows. Quando o recurso de Teclas de filtragem é usado, o usuário precisa manter a tecla pressionada durante um período especificado de tempo para realizar a digitação. Em outras palavras, as Teclas de filtragem ignoram os erros de digitação rápidos que o usuário comete inadvertidamente.
As Teclas de filtragem também podem determinar a taxa de repetição da tecla. Quando uma tecla é mantida pressionada, a digitação da tecla é repetida automaticamente. As Teclas de filtragem podem ajustar os intervalos de tempo da primeira repetição de tecla e das repetições posteriores.
Como Configurar as Teclas de Filtragem?
- No menu Iniciar, selecione Painel de Controle e depois Opções de acessibilidade.
- Na tela Opções de acessibilidade, na guia Teclado, marque a caixa "Usar as Teclas de Filtragem" e então clique no botão "Configurações".
- Na tela Configurações das teclas de filtragem, em Opções de filtragem, selecione Ignorar teclas pressionadas rapidamente e diminua a taxa de repetição. Em seguida, clique no botão Configurações.
- Na tela Configurações avançadas de teclas de filtragem, em Teclas lentas, use a caixa As teclas têm que ser mantidas pressionadas por... (especificar o tempo que o usuário precisa segurar a tecla pressionada para que a digitação seja válida). Em outras palavras, usando essa opção, uma tecla digitada muito rapidamente será ignorada.
- Selecione Diminuir as taxas de repetição de teclado e defina o valor para o Intervalo de repetição.
Quando uma tecla é mantida pressionada, aquele caractere é repetido. Este campo serve para definir os intervalos da repetição da primeira tecla e das repetições subseqüentes.
Todas as configurações para as Teclas de filtragem já estão definidas. Tente digitar com valores de taxas diferentes na caixa Área de teste (na parte inferior) antes de clicar em OK.
Máscara de Teclado Colméia e Teclado Grande.
Máscara de teclado colméia é uma capa de teclado feita de acrílico com orifícios sobre as teclas. Ao digitar, o usuário coloca o dedo no orifício da máscara de teclado colméia e o dispositivo evita a ocorrência de falhas de digitação ou digitação indesejada. Além disso, o usuário pode apoiar a palma da mão na máscara de teclado colméia enquanto digita. Portanto, a máscara de teclado colméia é usado pelo usuário que não consegue manter suas mãos erguidas por ter força muscular reduzida ou paralisia.
O teclado grande possui teclas grandes. Ele também evita falhas de digitação ou digitação indesejada no caso de usuários com tremor ou problemas de coordenação.
Teclas de Aderência.
Teclas de aderência é um recurso que pode travar as teclas temporariamente. É um recurso padrão do Windows. As Teclas de aderência permitem que o usuário pressione uma tecla de cada vez para gerar a combinação de teclas, em vez de pressionar todas as teclas da combinação simultaneamente. Por exemplo, para digitar a letra maiúscula A, em vez de pressionar Shift e A ao mesmo tempo, o usuário pressiona e libera a tecla Shift e depois pressiona "A", desde que o recurso Teclas de aderência seja configurado.
Como Configurar as Teclas de Aderência?
- No menu Iniciar, selecione Painel de Controle e depois Opções de acessibilidade. Clique em Opções de acessibilidade na tela seguinte.
- Na tela Opções de acessibilidade, na guia Teclado, em Teclas de aderência, selecione Usar as teclas de aderência e depois clique no botão Configurações.
- Na tela Configurações das teclas de aderência, selecione todas as opções em Atalho do teclado, Opções e Notificação. Agora todas as opções para Teclas de aderência estão selecionadas.
Tópicos Avançados.
A opção "Usar atalho" permite que o usuário ative e desative as Teclas de aderência pressionando a tecla SHIFT cinco vezes.
A opção "Pressionar a tecla modificadora duas vezes para bloquear" permite que o usuário trave continuamente uma tecla modificadora pressionando a tecla duas vezes. Ela permanecerá ativa até que a tecla seja pressionada pela terceira vez. Isso é útil quando há uma necessidade contínua de uso das teclas modificadoras como, por exemplo, quando digitamos letras maiúsculas.
Selecione a opção "Desativar teclas de aderência" se duas teclas forem pressionadas ao mesmo tempo quando o computador for compartilhado por mais de um usuário, inclusive um usuário que não precisa usar a opção Teclas de aderência.
Para Usuários que têm dificuldade em usar o mouse.
Há pessoas que têm dificuldade em mover ou clicar o mouse devido à sua paralisia ou ao seu tremor.
Ajuste da Velocidade do Ponteiro do Mouse e Opções de Clique
A velocidade do ponteiro do mouse e as opções de clique podem ser personalizadas em Propriedades de Mouse. Uma velocidade mais baixa do ponteiro pode reduzir a influência de movimentos involuntários. Por outro lado, uma velocidade mais alta de ponteiro é adequada para usuários portadores de Esclerose Lateral Amiotrófica ou distrofia muscular. Apesar de eles não conseguirem fazer movimentos amplos com o mouse, seu controle motor fino se mantém por um longo período de tempo. Em relação às opções de clique, a velocidade de clique duplo pode ser ajustada e o recurso Trava do Clique pode ser acionado. A velocidade do clique duplo é configurada em valor mais baixo para aqueles usuários que não conseguem fazer cliques rápidos e contínuos. O recurso Trava do Clique é usado por usuários que não conseguem manter pressionado o botão do mouse para arrastá-lo. Quando o recurso Trava do Clique é usado, um clique pode ser travado se o botão do mouse for pressionado durante um período especificado de tempo.
Como DConfigurar a Velocidade do Click?
- No menu Iniciar, selecione Painel de Controle, Impressoras e outros itens de hardware e depois selecione Mouse na tela seguinte.
- Na tela "Propriedades de mouse", selecione a guia "Opções do ponteiro em Movimento". Selecione uma velocidade de ponteiro movendo a seta deslizante do item. Selecione uma velocidade de ponteiro em direção às opções Lenta ou Rápida.
- Na tela Propriedades de mouse, na guia Botões, em Velocidade do clique duplo, selecione uma velocidade de clique duplo movendo a seta deslizante do item Velocidade em direção às opções Lenta ou Rápida. As configurações do mouse estão concluídas.
Nota:
A tela Propriedades de mouse apresenta uma aparência diferente
em alguns notebooks que possuem recursos adicionais.
Para pessoas que não conseguem usar o mouse, mas conseguem usar o teclado.
Alguns usuários não conseguem usar o mouse devido à gravidade dos movimentos involuntários, mas ainda assim conseguem usar o teclado.
Configurações das Teclas para Mouse.
O recurso "Teclas para Mouse" permite ao usuário controlar o ponteiro do mouse usando um teclado numérico. Esse é um recurso padrão do Windows XP.
Por exemplo, o usuário pode mover o ponteiro do mouse para cima pressionado a tecla 8 e movê-lo para baixo pressionando a tecla 2, sendo que a tecla 5 é considerada o centro em termos de direção do ponteiro. É também possível usar o teclado numérico para mover o ponteiro na diagonal, para clicar e dar clique duplo.
Como Configurar as Teclas para Mouse?
- No menu Iniciar, selecione Painel de Controle e depois Opções de acessibilidade. Clique em Opções de acessibilidade na tela seguinte. Na tela Opções de acessibilidade, selecione a guia Mouse e selecione a opção Usar as teclas para mouse. Clique no botão Configurações.
- Na tela Configurações das teclas para mouse, em Velocidade do ponteiro, defina a velocidade do ponteiro movendo as setas deslizantes dos itens Velocidade máxima e Aceleração.
- As configurações das Teclas para mouse estão concluídas agora.
A lista abaixo apresenta a correspondência entre as teclas no teclado numérico e a navegação do mouse.
[1,2,3,4,6,7,8,9] movimento do ponteiro.
[5] clique, [+] clique duplo.
[0] travamento do botão, [.] liberação do botão.
[-] configurar para clique com o botão
direito, [/] configurar para clique com o botão esquerdo
O usuário pode usar as Teclas para Mouse em um notebook que não possua teclado numérico. Nesse caso, uma parte do teclado funciona como teclado numérico quando a tecla NumLk (Num Lock) é pressionada.
Uso de um Mouse Alternativo.
Quando o usuário não consegue usar um mouse, muitas vezes uma alternativa é usar um trackball ou joystick. Além disso, diversos tipos de mouse especiais podem ser encontrados no mercado atualmente, tais como o mouse com botões direcionais e mouse controlado por movimentos da cabeça.
O mouse com botões direcionais é útil para usuários com amplitude limitada de movimentos e/ou baixa coordenação das mãos.
O mouse controlado pelos movimentos da cabeça permite que o usuário mova o ponteiro ao mover a cabeça. Um minúsculo ponto refletivo é colocado na testa do usuário, em seus óculos ou em um chapéu. Um sensor de luz acompanha o ponto e interpreta os movimentos da cabeça do usuário. Mesmo para os usuários que não conseguem usar um mouse comum usando as mãos ou os pés, é possível usar um mouse controlado pelos movimentos da cabeça, desde que a pessoa possa mover a cabeça e manter o corpo estabilizado.
Para obter mais informações sobre dispositivos e software de tecnologia assistiva, verifique os sites:
- Clik - Tecnologias Assistivas.
 (em Português)
(em Português) - Abledata:
www.abledata.com

- Assistivetech:
www.assistivetech.net

- Closing the Gap Resource Directory:
www.closingthegap.com

- EmpTech:
www.emptech.info
 (Links não disponíveis em português)
(Links não disponíveis em português)
Para usuários que conseguem usar o mouse, mas não conseguem usar o teclado.
Uma paralisia grave limita a amplitude de movimento do usuário e, às vezes, torna impossível o uso do teclado comum.
Uso do Teclado Virtual.
O Teclado virtual é um teclado exibido na tela do computador. Esse é um utilitário padrão do Windows. O usuário pode digitar no Teclado virtual usando um mouse, um trackball, um joystick, ou qualquer outro dispositivo ponteiro.
Como Configurar o Teclado Virtual?
- No menu Iniciar, aponte para "Todos os programas", "Acessórios".
- Em "Acessórios", aponte para "Acessibilidade" e então selecione "Teclado virtual".
Alguns teclados virtuais comerciais permitem que o usuário personalize a posição das teclas de uma forma diferente do posicionamento padrão Q W E R T Y se necessário. Alguns desses teclados também incluem os recursos de previsibilidade de palavras e expansão de abreviaturas.
Previsibilidade de palavras e expansão de abreviaturas.
Esses recursos são utilizados para completar a palavra que está sendo digitada com um número menor de teclas digitadas, prevendo a palavra que será escrita ou buscando palavras/frases pré-armazenadas.
Como Configurar a Velocidade do Teclado e a Previsibilidade de Palavras?
- No menu Iniciar, aponte para "Todos os programas", "Acessórios", "Acessibilidade" e então selecione "Teclado virtual".
- No "Teclado virtual", selecione "Configurações" e, em seguida, "Modo de digitação".
- Na tela "Modo de digitação", selecione "Focalizar" para selecionar.
- Configure o campo "Tempo mínimo" para focalizar em 2,00 segundos. A tecla muda de cor quando selecionada
Uso do teclado pequeno.
O teclado pequeno possui teclas menores e espaços menores entre as teclas. É útil para o usuário que possui amplitude limitada de movimentos ou que não consegue fazer grandes movimentos com as mãos devido a uma doença neuromuscular.
Para pessoas que não conseguem usar nem o teclado nem o mouse.
Pessoas com deficiências graves que não conseguem usar nem o teclado nem o mouse podem usar o computador desde que consigam fazer um movimento voluntário, nem que seja com uma pequena parte de seu corpo.
Uso do Teclado Virtual.
Em vez de usar o mouse, o usuário também pode usar um comando externo para digitar usando o Teclado Virtual com seu recurso de varredura. Quando o comando está ativado, o Teclado Virtual faz a varredura, destacando cada fileira de teclas. O usuário ativa o comando quando a fileira que contém a tecla desejada é destacada. O Teclado Virtual então faz a varredura dos caracteres individuais da fileira selecionada. O usuário ativa o comando quando a tecla a ser digitada é destacada.
Como Configurar?
- No Teclado virtual, selecione Configurações e depois Modo de digitação. Na tela Modo de digitação, selecione Joystick ou tecla para selecionar. Confi gure o Intervalo de verificação em 2,00 segundos.
- Quando a tecla BARRA DE ESPAÇOS for pressionada, o Teclado virtual faz a leitura destacando cada fileira de teclas. Pressione a tecla BARRA DE ESPAÇOS novamente quando a fileira onde se encontra a tecla desejada for destacada.
- O Teclado virtual faz a leitura dos caracteres individuais naquela fileira. Pressione a tecla BARRA DE ESPAÇOS quando a tecla desejada for destacada. O caractere daquela tecla será digitado.
Tópicos avançados.
Em vez de usar a tecla de Espaço, a porta serial, paralela ou de jogos pode ser usada para sinalizar um comando de entrada. Portanto, um comando externo conectado com a porta pode ser usado para a mesma finalidade.
Comando e Interface de Comando.
Um comando externo é conectado ao computador através de um dispositivo chamado de interface de comando, que é usado com o Teclado virtual ou com produtos comerciais similares.
Existe uma variedade de comandos disponíveis, inclusive muitos tipos diferentes de comandos de pressão, comandos de puxar, comandos acionados pelos movimentos de sugar / assoprar, comandos de toque, comandos ópticos e assim por diante. Deve-se selecionar o comando adequado de acordo com a necessidade do usuário e sua condição física.
Os sinais do comando externo são convertidos na entrada do computador, tal como um clique de mouse ou o acionamento da tecla ENTER pela interface de comando.
Opções de Acessibilidade para pessoas com deficiência visual ou auditiva.
Apesar dos usuários com deficiência visual ou auditiva poderem mover suas mãos e dedos como quiser, eles têm dificuldades ao usar o computador, especialmente para entender o que está acontecendo com ele.
As deficiências visuais incluem baixa visão ou cegueira. O uso de fontes e ícones grandes e o ajuste de alto contraste da tela geralmente são recursos úteis para pessoas com baixa visão. Algumas ferramentas úteis para pessoas cegas são o terminal Braille com atualização, e o leitor de tela, um programa de software que lê em voz alta o texto e os menus na tela usando o sintetizador de voz. Se as pessoas cegas conseguem acessar as informações que aparecem na tela, elas podem usar o computador através do teclado em vez do mouse.
Como a maior parte das operações no computador depende de informação visual, as pessoas pensam que as as pessoas com deficiência auditiva não possuem dificuldade no uso do computador. Isso nem sempre é verdade. Os computadores emitem sons para atrair a atenção do usuário quando, por exemplo, apresentam uma mensagem de erro/advertência. No entanto, se o usuário não ouvir esse som, talvez ele não perceba o erro e fique confuso e em dúvida se o computador está funcionando ou não. O Windows possui um recurso que usa sinais visuais para transmitir a mensagem de erro ou advertência, que seria sonora.
Para pessoas que colocam seu rosto próximo à tela.
O motivo para colocar seu rosto mais próximo à tela pode estar relacionado a um texto pequeno e difícil de enxergar.
Alteração da resolução de tela.
O usuário pode personalizar as propriedades de exibição no Windows. Esse é um recurso padrão do Windows. Uma dessas propriedades é a resolução da tela. Uma resolução mais alta reduz o tamanho dos itens, apesar de a tela poder exibir uma área maior e com mais informações. Por outro lado, uma resolução de tela menor aumenta o tamanho de todos os itens na tela.
Como Configurar sua Resolução de Tela?
- No menu Iniciar, selecione Painel de Controle e, em seguida, clique em "Aparência e Temas".
- Na tela "Aparência e temas", clique em "Alterar a resolução de tela".
- Na tela de "Propriedades de Vídeo", selecione uma resolução de tela adequada, movendo a flecha deslizante da opção "Resolução da Tela" na direção de Menos ou Mais.
Tópicos Avançados.
Quando o botão OK for selecionado, a caixa de diálogo "Propriedades de Vídeo" é fechada. Portanto, o usuário precisa abrir a caixa de diálogo novamente para personalizar outras propriedades em uma outra operação. Quando o usuário quiser personalizar mais do que uma propriedade de uma só vez e visualizar o efeito da mudança, clique no botão "Aplicar" para que a caixa de diálogo permaneça aberta.
A seleção de "Alterar a resolução de tela" a partir de "Aparência e Temas" faz com que a tela "Propriedades de Vídeo" seja aberta, juntamente com a aba "Configurações". Como padrão, o Windows XP exibe o Painel de controle no modo de exibição por categoria, como mostrado nos exemplos oferecidos até aqui. Algumas pessoas talvez prefiram usar a interface usada em versões anteriores ao Windows XP e podem selecionar o modo de exibição clássico. Quando o modo de exibição clássico for utilizado, selecione Vídeo no Painel de Controle.
Aumento seletivo de itens específicos (menus, fontes etc.).
Através da tela "Propriedades de Vídeo", o usuário pode personalizar as cores e os tamanhos dos itens na tela, tais como menus e ícones. O usuário pode configurar o tamanho da fonte no menu para ampliá-la.
Como Configurar Tamanhos de Fontes?
- No menu Iniciar, selecione Painel de Controle, "Aparência e Temas" e selecione "Vídeo" na tela seguinte. Na tela "Propriedades de Vídeo", selecione a guia "Aparência" e, em seguida, clique no botão "Avançada".
- Na tela "Aparência Avançada", no campo "Item", selecione "Menu" a partir da lista que se abre.
- Configure o Tamanho do item em "36" e o Tamanho da fonte em "16". O tamanho da fonte do menu está maior agora.
Tópicos Avançados.
A guia "Aparência" na tela "Propriedades de Vídeo" pode
ser usada para personalizar as seguintes propriedades de
vídeo:
Janelas e botões: as opções existentes são
"Estilo Windows XP" e "Estilo Tema Clássico do Windows".
Esquema de cores: as opções são Padrão
(azul), Verde Oliva e Prateado.
Tamanho da fonte: as opções são Normal,
Fontes Grandes e Fontes Extra Grandes.
Uso da Lente de Aumento.
A "Lente de Aumento" é um utilitário que mostra uma parte ampliada da tela em uma janela separada. Esse é um recurso padrão do Windows XP. Seu nível de ampliação varia de 1 a 16. A "Lente de Aumento" também pode inverter as cores. A configuração pode determinar que a parte ampliada acompanhe o ponteiro do mouse ou o cursor de entrada de texto.
Como Configurar a Lente de Aumento?
- No menu Iniciar, aponte para Todos os programas, Acessórios, Acessibilidade e, em seguida, selecione "Lente de Aumento".
- É possível que seja exibida uma mensagem sobre a "Lente de Aumento". Para fechar a mensagem, clique em OK.
- Quando a Lente de aumento for aberta pela primeira vez, sua janela aparece no topo da tela.
- Quando o ponteiro do mouse vem para a borda inferior da janela da "Lente de Aumento", o ponteiro torna-se uma flecha de duas pontas. Mantenha o botão do mouse pressionado e arraste a janela da "Lente de Aumento" para redimensioná-la.
- O usuário pode arrastar a janela da Lente de aumento e alterar sua posição como se fosse uma janela comum. Quando a janela da "Lente de Aumento" for reposicionada na parte inferior, superior ou lateral da tela, a janela da "Lente de Aumento" se fixará ali.
Tópicos Avançados.
Quando a Lente de aumento for exibida como uma janela flutuante, essa janela é manipulada de forma diferente daquela usada com a Lente de aumento fixa. Quando a Lente de aumento for uma janela flutuante, o usuário precisa mover a janela da Lente de aumento quando quiser ver a área coberta por essa janela. Por outro lado, a Lente de aumento fixa encolhe a área de trabalho e não existe nenhuma área escondida embaixo da Lente de aumento.
Para Pessoas que apertam os olhos ao olhar a tela.
Talvez o usuário aperte os olhos porque a tela está com muito brilho.
Configurações de Alto Contraste.
O "Alto Contraste" é um recurso com o qual o usuário pode selecionar esquemas de cor de alto contraste a partir de uma lista com mais de 30 opções de combinação de cores. Alguns dos esquemas também podem mudar os tamanhos de fonte para aumentar a legibilidade. Os esquemas de cor incluem combinações de cores suaves ou vivas. Selecione uma combinação que atenda à necessidade ou preferência do usuário. Um dos esquemas de cor mais populares exibe o texto em verde ou branco sobre um fundo preto.
Como Configurar o Alto Contraste?
- No menu Iniciar, selecione Painel de Controle, Opções de acessibilidade e, em seguida, selecione ""Ajustar o contraste" para o texto e as cores na tela na tela seguinte.
- Na tela Opções de acessibilidade, selecione a guia "Vídeo". Em "Alto Contraste", selecione a opção "Usar alto contraste" e, em seguida, clique no botão "Configurações".
- Na tela "Configurações de alto contraste", dentro da lista "Esquema de aparência de alto contraste", selecione Preto em alto contraste.
Dicas:
O atalho do teclado está disponível quando a opção
"Usar atalho" é selecionada na tela "Configurações de Alto
Contraste". O atalho permite ao usuário ligar/desligar
instantaneamente o Alto Contraste e é um recurso útil
quando mais de um usuário compartilha o computador ou
quando o Alto Contraste é usado de forma intermitente.
O atalho do teclado para alto contraste é a combinação das
seguintes teclas: ALT esquerda + SHIFT esquerda + PRINT SCREEN.
Para pessoas que freqüentemente perdem a localização do ponteiro do mouse ou cursor.
Todos já tiveram a experiência de não encontrar para onde foi o pequeno ponteiro do mouse ou o cursor fino em uma tela cheia de ícones e texto. Esse problema tem uma probabilidade maior de ocorrer com pessoas de baixa visão.
Personalização do tamanho e tipo do ponteiro:
Ponteiros grandes de mouse estão disponíveis para os usuários que têm dificuldade em acompanhar o ponteiro do mouse. Alguns dos ponteiros têm cores invertidas e ajudam os usuários a encontrá-los em um fundo branco, enquanto que o ponteiro branco comum de mouse é difícil de ser encontrado nesse caso. No exemplo abaixo, foi selecionado um ponteiro extra-grande de mouse padrão do Windows. Os ponteiros de mouse de cor invertida podem ser selecionados da mesma forma.
Como Configurar o Ponteiro do Mouse para outras Versões?
- No Painel de controle, selecione "Impressoras e outros itens de hardware" e depois selecione "Mouse" na tela seguinte.
- Na tela "Propriedades de Mouse", selecione a guia "Ponteiros". Na lista de "Esquema", selecione Padrão do Windows [extra grande] [esquema do sistema].
Exibição dos rastros do ponteiro.
É difícil para os usuários com deficiência visual ou cognitivas acompanhar a trajetória do ponteiro do mouse. A exibição dos rastros do ponteiro pode ajudar a diminuir essa dificuldade. O comprimento dos rastros do ponteiro pode ser personalizado.
Como Configurar o Comprimento do Rastro do Ponteiro?
- No Painel de controle, selecione "Impressoras e outros itens de hardware" e depois selecione "Mouse" na tela seguinte.
- Na tela "Propriedades de Mouse", selecione a guia "Opções do Ponteiro".
- Em "Visibilidade", selecione a opção "Exibir rastro do ponteiro". Selecione o comprimento dos rastros do ponteiro movendo a seta deslizante em direção a Curto ou Longo.
- Clique em OK e os rastros do ponteiro serão exibidos quando o cursor for movido.
Exibição da Localização do Ponteiro.
Esta opção útil melhora a visibilidade do ponteiro de mouse através da apresentação de uma dica visual, uma animação breve de um círculo que se encolhe até o local onde está o ponteiro, quando a tecla Ctrl é pressionada.
- No Painel de controle, selecione "Impressoras e outros itens de hardware" e depois selecione "Mouse" na tela seguinte.
- Na tela "Propriedades de Mouse", selecione a guia "Opções do ponteiro".
- Em "Visibilidade", selecione a opção "Mostrar local do ponteiro" quando CTRL for pressionada. Clique em OK e a dica visual será exibida quando a tecla CTRL for pressionada.
Ajuste da largura e da taxa de intermitência do cursor.
O cursor indica a localização para edição. É difícil para as pessoas com baixa visão encontrarem esse cursor fino e piscante. A largura e a taxa de intermitência do cursor podem ser personalizadas.
Como Configurar a largura e a taxa de intermitência do cursor?
- No menu Iniciar, selecione Painel de Controle e depois "Opções de acessibilidade". Clique em "Opções de acessibilidade" na tela seguinte.
- Na tela "Opções de acessibilidade", selecione a guia "Vídeo". Ajuste a Taxa de intermitência do cursor (Nenhuma a Rápida) e a Largura (Estreito a Largo) movendo a seta deslizante.
- A personalização do cursor foi concluída.
Para Pessoas que não enxergam a tela de modo algum.
O Windows oferece navegação completa através do teclado, o que é bom para usuários cegos que não usam um mouse. Usuários cegos podem usar o leitor de tela, um software que lê em voz alta o texto e os menus na tela usando um sintetizador de voz. Os leitores de tela são produtos comerciais. O Windows contém um utilitário de conversão de texto para voz chamado Narrador, que oferece as funções básicas do leitor de tela.
Teclas de atalho e navegação pelo teclado.
O Windows oferece navegação completa através do teclado, o que é chamado de navegação pelo teclado. As teclas comuns usadas na navegação pelo teclado são Ctrl, Alt, Tab, Enter e as setas. Muitos softwares e também o Windows disponibilizam a navegação pelo teclado e atribuem combinações de teclas para ela. Isso é chamado de atalhos de teclado ou teclas de atalho.
Teclas e Atalhos Gerais para Navegação pelo Teclado
- Logotipo do Windows: Abrir o menu Iniciar.
- Alt: Iniciar a seleção de menu da janela arquivos.
- Tab: Mover para o próximo link da janela (Shift + Tab para o caminho inverso).
- Espaço: Clicar o botão / alternar a caixa de seleção / selecionar uma opção.
- Esc: interromper uma tarefa.
- Backspace: voltar à janela anterior.
- Logotipo do Windows + E: Iniciar o Windows Explorer.
- Alt + Tab: alternar entre janelas abertas.
- Alt + F4: Fechar a janela atual.
- Alt + Espaço: Exibir o menu de sistema da janela.
- Ctrl + A: Selecionar todos os itens na janela atual
Saiba mais sobre Teclas de Atalho.
Leitor de Tela.
O leitor de tela é um software que lê em voz alta o texto e os menus na tela usando um sintetizador de voz. Nem todos os softwares conseguem trabalhar bem com o leitor de tela.
O Windows contém um utilitário de conversão de texto para voz chamado Narrador.
Como Configurar o Narrator
- Em Painel de Controle, selecione Opções de Acessibilidade.
- selecione Otimizar a Tela em "Central de Opções de Acessibilidade" e
- selecione a caixa "Ativar o Narrador" em "Ouvir Texto e Descrições em Voz Alta"
O Narrador lê em voz alta as teclas digitadas, os menus, mensagens de erro e assim por diante.
Para usuários que não conseguem ouvir o som de advertência/erro.
Os usuários que são surdos ou que têm dificuldade de audição talvez não percebam um som de advertência/erro. Eles podem perder o trabalho que realizaram no computador se ignorarem o erro/advertência.
Como Configurar a Exibição de Som e Legendas?
- No menu Iniciar, selecione Painel de Controle e depois "Opções de acessibilidade". Clique em "Opções de acessibilidade" na tela seguinte.
- Na tela "Opções de acessibilidade", selecione a guia "Som". Selecione a opção "Usar o sinalizador de som e Usar o recurso para mostrar sons". Quando ocorrer um erro, a tela piscará e legendas serão exibidas.
Opções de Acessibilidade para Pessoas com Deficiências Intelectuais, Autismo ou Distúrbios de Aprendizagem.
Para pessoas que ficam confusas com as escolhas de tela.
Esses usuários ficam confusos quando vêem muitos ícones e arquivos na tela. Como eles não sabem o que fazer em tal situação, eles podem acessar menus ou arquivos incorretos, que são confusos e não estão relacionados à sua pesquisa.
Inicialização Automática.
A inicialização automática é útil para usuários que possuem uma compreensão limitada sobre como usar o computador, mas que querem usá-lo para objetivos específicos, como jogar e usar a Internet. Como os programas de inicialização são iniciados automaticamente quando o computador é ligado, o usuário não precisa procurar o programa para abri-lo.
No exemplo abaixo, o Internet Explorer está configurado como um programa de inicialização:
- No menu Iniciar, aponte para Todos os programas e depois para Internet Explorer.
- Arraste o ícone do Internet Explorer e solte-o na pasta Inicializar. Feito isso, o Internet Explorer se abrirá automaticamente sempre que o computador for ligado.
Organização do desktop e dos menus.
A organização do desktop e dos menus ajuda os usuários a distinguir seus softwares e arquivos de outros itens irrelevantes. Isso estimula os usuários a usarem o computador de maneira independente.
Remoção de atalhos que não são utilizados.
Limpe o Desktop removendo os atalhos não utilizados. Neste exemplo, somente os atalhos do Word e do Internet Explorer permanecem no Desktop, enquanto que os outros atalhos são movidos para uma pasta criada Somente para outros usuários.
Como Configurar a Organização do Desktop?
- Arraste os atalhos desnecessários para a pasta Lixeira.
- Crie uma nova pasta no Desktop. Renomeie a pasta como "Somente para Outros Usuários".
- Arraste todos os atalhos e arquivos que os outros usuários queiram guardar, mas que sejam desnecessários para os usuários com dificuldades.
- Crie os atalhos para o Word e o Internet Explorer no desktop.
Personalização do Menu Iniciar.
Remova atalhos de programa do menu Iniciar e adicione novos atalhos de programas úteis para os usuários. Localize os atalhos do Word e Internet Explorer na lista de programas do menu Iniciar e trave a lista de modo que outros atalhos não sejam adicionados ao menu automaticamente.
Como fazer nova Configuração do Menu Iniciar?
- No menu Iniciar, selecione Painel de Controle e depois Aparência e temas. Selecione Barra de tarefas e menu Iniciar na tela seguinte.
- Na tela Propriedades da Barra de tarefas e do menu Iniciar, selecione a guia Menu "Iniciar" e clique no botão Personalizar.
- Na tela Personalizar o menu Iniciar, na guia Geral, configure o Número de programas no menu "Iniciar" em 0 e, em seguida, clique no botão Limpar lista.
- No menu Iniciar, aponte para Todos os programas Microsoft Office e então arraste o Microsoft Office Word para o menu Iniciar. Feito isso, o Word pode ser aberto a partir dos atalhos no menu Iniciar.
Para pessoas que se distraem com menus ou programas irrelevantes.
Alguns usuários acham difícil se concentrar naquilo que deveriam fazer ao usar o PC. Por exemplo, elas se sentem tentadas a experimentar "Outros Usuários" no Desktop.
Como ocultar a barra de tarefas?
A barra de tarefas, que normalmente é exibida na parte inferior da tela, pode ser escondida. Ao ocultar a barra de tarefas, é possível evitar o acesso indesejado a ela e ao menu Iniciar.
Como Configurar o desaparecimento da Barra de Tarefas?
- No menu Iniciar, selecione Painel de Controle, "Aparência e Temas" e então selecione "Barra de Tarefas" e menu Iniciar na tela seguinte.
- Na tela "Propriedades da Barra de Tarefas" e do menu Iniciar, na guia "Barra de Tarefas", desmarque a opção "Bloquear a Barra de Tarefas".
- Coloque o ponteiro do mouse sobre a borda superior da
barra de tarefas e arraste-a para baixo para ocultá-la.
- A barra de tarefas está oculta agora. Quando o usuário quiser exibir a barra de tarefas novamente, basta mover o apontador do mouse para a parte inferior da tela e arrastar a barra de tarefas para cima.
Criação de arquivo ou pasta oculta.
Arquivos e pastas podem ser escondidos se você não quiser que outros os acessem.
Como Configurar para Ocultar Arquivos e Pastas?
- No menu Iniciar, selecione Painel de Controle, "Aparência e Temas" e então selecione "Opções de Pasta" na tela seguinte.
- Na tela "Opções de Pasta", selecione a guia "Modos de Exibição". Em "Configurações avançadas", "Arquivos e Pastas": Pastas e Arquivos Ocultos", selecione "Não Mostrar" pastas e arquivos ocultos.
- Clique com o botão direito no arquivo ou pasta que você deseja esconder e selecione "Propriedades".
- Na tela "Propriedades" da pasta "Somente para outros usuários",
na guia Geral, em "Atributos", selecione a opção "Oculto".
- O arquivo ou pasta agora está oculto. Quando o usuário quiser exibila novamente, ele deve ir para "Opções da pasta", em "Configurações avançadas", e selecionar "Mostrar pastas e arquivos ocultos".
Utilitários: Internet Explorer e Acessibilidade.
Para usuários que têm dificuldades para navegar no Internet Explorer.
É difícil para certos usuários encontrarem uma página na Internet usando uma página de busca ou até mesmo digitando o endereço. Por outro lado, ao chegarem na página desejada, outras dificuldades aparecem e algumas podem ser resolvidas. A seguir, algumas facilidades que podem ajudar pessoas com deficiência.
Uso da própria folha de estilos do usuário.
O Internet Explorer (IE) pode usar fontes grandes ou alterar as cores nas páginas da Internet. O uso de uma folha de estilos permite o uso de configurações mais individualizadas para determinar como o IE exibirá as páginas da Internet. Por exemplo, as cores e os tamanhos podem ser especificados para cada parte do texto; vermelho e 20 pt são para o cabeçalho, amarelo e 14pt para o corpo do texto e assim por diante. O uso de uma folha própria de estilos do usuário faz com que todas as páginas da Internet sejam exibidas da mesma forma, ou seja, com as mesmas cores, tamanhos e etc, características que são especificadas na folha de estilos (contudo essa ação não funcionará com as páginas da Internet que não aceitam qualquer folha de estilos externa).
Como definir sua própria folha de estilos no IE?
- No Internet Explorer, no menu Ferramentas, selecione Opções da Internet.
- Na tela Opções da Internet, na guia Geral, clique no botão Acessibilidade.
- Na tela Acessibilidade, em "Folha de Estilos do Usuário", selecione a opção "Formatar Documentos Usando Minha Folha de Estilos. Em seguida, clique no botão Procurar.
- Selecione o arquivo de folha de estilos que deseja usar e depois clique no botão Abrir.
(Nota)
A folha de estilos deve ser preparada com antecedência.
Para obter mais informações sobre as folhas de estilos,
busque informações na Internet sobre Folhas de Estilos ou
folhas de estilo em cascata (CSS -
Cascading Style Sheets)
em publicações relativas à criação de páginas para a web.
Alteração da página inicial.
A primeira página que aparece quando o IE é iniciado é chamada de página inicial. É útil definir a página mais frequentemente usada como a página inicial.
Como configurar a página inicial no IE?
- Abra a página da Internet que o usuário quer definir como sua página inicial. (www.acessibilidadelegal.com neste exemplo).
- No Internet Explorer, no menu "Ferramentas", selecione "Opções da Internet".
- Na tela "Opções da Internet", na guia Geral, em "Página inicial", clique no botão "Usar atual".
A página inicial é atualizada. A Página inicial também é exibida quando o ícone Página inicial é selecionado na barra de ferramentas do IE.
Trabalho offline.
Mesmo quando o computador está desconectado da Internet, o IE pode exibir novamente as páginas na Internet que já foram visualizadas anteriormente. Abra os sites na Internet que possam ser úteis e verifique se as páginas abertas são armazenadas automaticamente no IE. Desconecte o computador da Internet. Isso oferece aos usuários um ambiente seguro no qual se pode usar as páginas armazenadas. No exemplo abaixo, exclua os arquivos das páginas armazenadas anteriormente e adicione as novas páginas.
Como Configurar para que se possa armazenar páginas off line.
- No Internet Explorer, no menu Ferramentas, selecione "Opções da Internet". Em "Opções da Internet", na guia Geral, em "Arquivos de Internet temporários", clique no botão "Excluir arquivos".
- Abra a(s) página(s) da Internet desejada(as) depois.
- Desconecte o computador da Internet. Agora o computador está offline.
- Quando o usuário tenta abrir uma página armazenada, a página da Web solicitada não está disponível, mas off-line é exibida. Clique no botão Permanecer off-line para visualizar a página.
Consórcio de Educação em TIC
(ITC Education Consortium)
Publicada pela Microsoft Co. Ltd.
Copyright Microsoft Co. Ltd. &
AT Association.
Produção: e-AT Association.
Programa Parceiros na Aprendizagem - Brasil.
Disponibilizado em: 29/09/2009.